Appearing for Court with Videoconferencing
Appear by Smartphone or Tablet
- To appear with your smart device you will need or install the free Cisco WebEx Meeting app from your App store as well as grant permission for that app to use your microphone and camera.
- To download the app for your device if you do not have it, [click here]. Under WebEx Meetings, click download button or the icon for your App Store. A sample of what you will see is shown below.
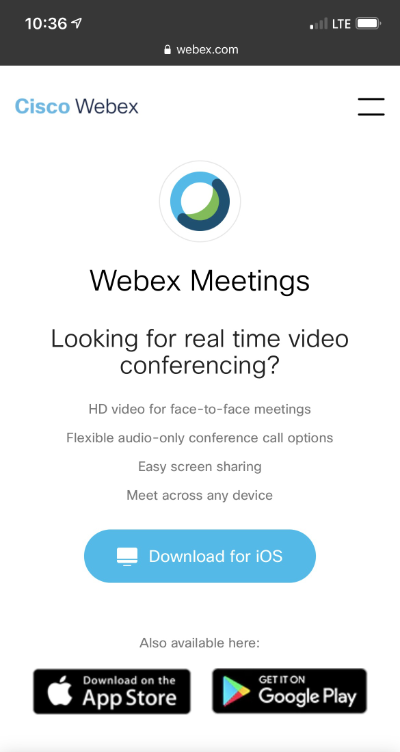
- If you are installing the app, the App store icon should look similar to the one shown below.
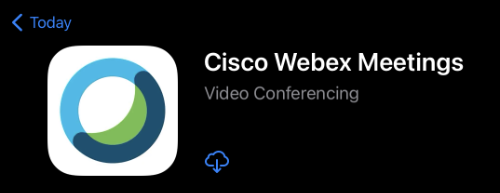
- Once installed, Open the application. You may be asked to accept the Terms and Conditions and then look for the green Join Meeting button similar to the image below.
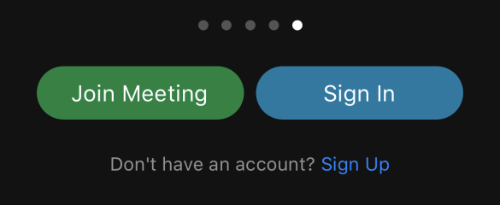
- Once you are connected to the meeting, you can review and accept the terms of service. You will then be asked for your Meeting Number, Name, and Email address. Then, click Join similar to the image below.
The Court's Meeting Number is: 794260136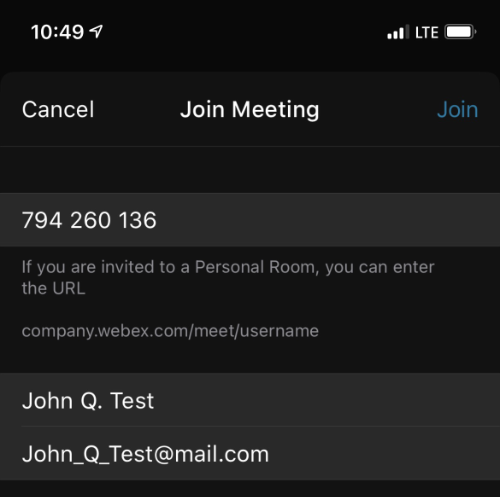
- If this is your first time using Cisco WebEx Meeting, you will be prompted to grant access to your microphone and video. You must enable both in order to appear by video.
- The toolbar at the bottom of the meeting room then allows you to mute (turn off) or unmute (turn on) your audio as well as start (show) or stop (hide) your video while in the meeting. To leave the meeting, the X in the red circle will do so.
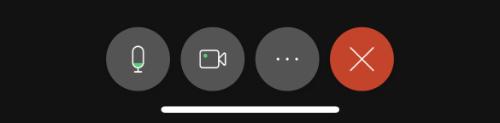
- During the meeting or when joining you may be virtually in the WebEx Lobby. When your time comes, the Host of the meeting will virtually bring you in from the lobby for your appearance. When moving in from the lobby to the courtroom, you may need to unmute and start your video from the toolbar.